Dirty Grunge Poster
Today We’ll be making this:

STEP 1: Open a new document in Photoshop
Make sure the Background contents is Transparent. I used 800×600 px
size. You can use any size for this tutorial, but if you plan to make a
printed poster I would recommend that you would use a much larger size.
STEP 2: Create your shade background
Fill your canvas with a dark gray, I used #383838. Then select the
brush tool and use a large blurry (hardness=0%) and use a slightly
brighter color, I used #6b6b6b, to brush at random spots in the canvas.
You can also use the gradient tool to achieve this.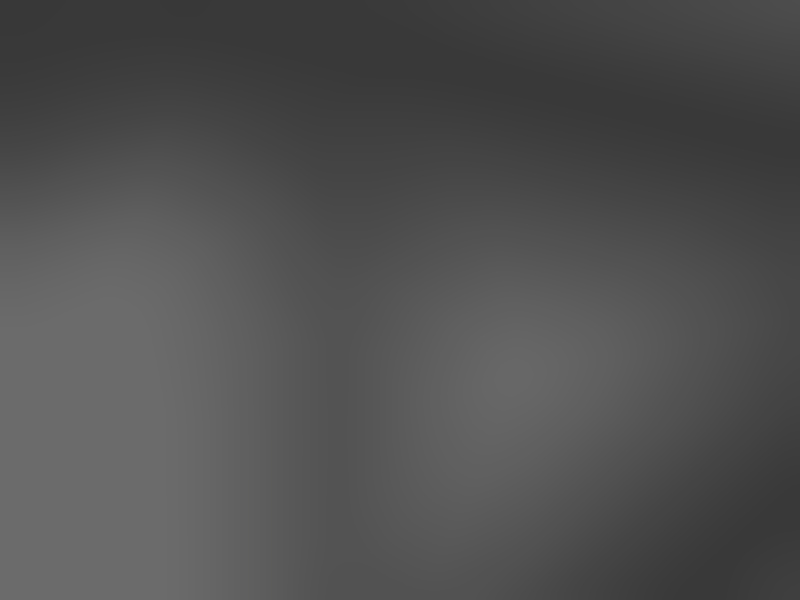
STEP 3: Insert your image into the canvas
…Either by dragging or pasting. It is better to use an image with a
very simple background and where to main person or subject sticks out. I
used this image:
STEP 4: Go to Image>Adjustments>Brightness/Contrast…
Use the following settings: Brightness: -30, Contrast: +40. These number do not have to be exact because your original image might already have a high contrast. So if these numbers are too high, use my example difference to come up with a good number.
STEP 5: Change Blending mode
Select the layer of your image and change the Blending mode from Normal to Darken (this option can be found in the top of the layers window).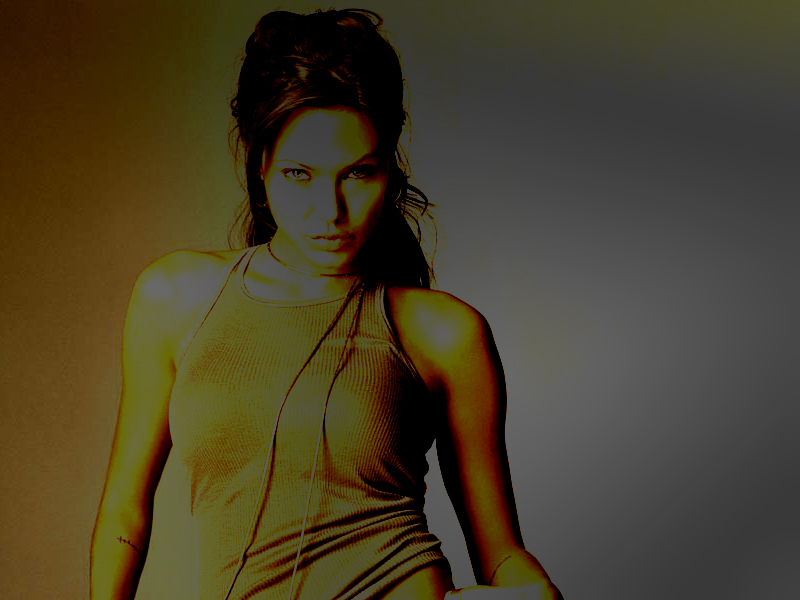
STEP 6: Select the Custom Shape tool from the Tools window
Select the layer of your image and change the Blending mode from
Normal to Darken (this option can be found in the top of the layers
window). Then select the ‘Registration Target 2′ shape from your default
custom shapes. This is the shape which resembles sun rays. Make sure
the shape color is White.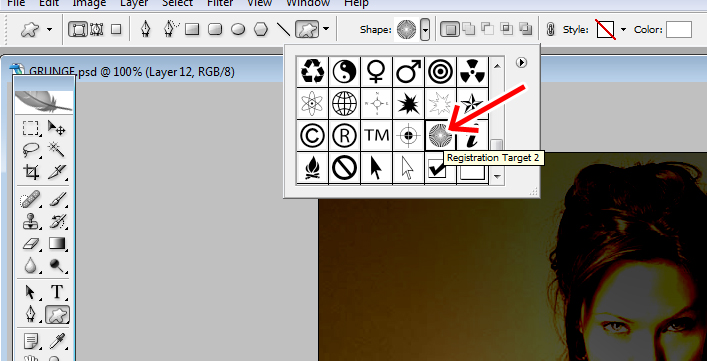
While holding Shift, create the shape on the canvas in a way that the main subject of your design is around the center of the rays.
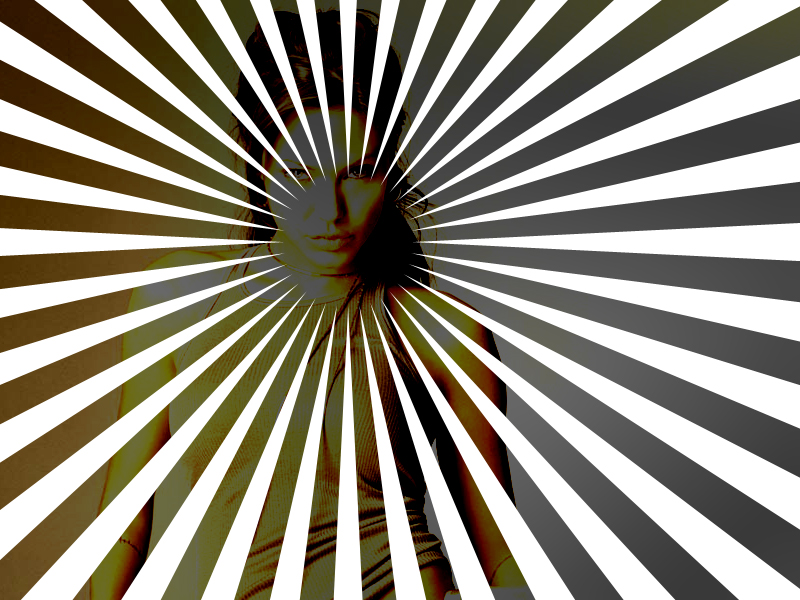
Then Right click on the shape layer you have just created and select ‘Rasterize Layer,’ and move this layer right under your image layer in the layers window.
STEP 7: Erase the rays from under your image subject
Since you want the rays to go AROUND the subject and not ON them, select the Eraser tool and use a small blurry brush (hardness=0%) to get rid of the rays that show on the subject of your image. Then select a grungy or dirty brush for your eraser, and erase a little here and there around the rays. I used this Grunge brush set.
STEP 8: Add more Grunge
Create a new layer (on top of all layers). In this new layer use a
different grunge or dirty brush and select the color black to add some
grunge on the sides of the image or wherever you find it fit. For this
step, I used this Spray paint brush set.


















0 comments
Post a Comment