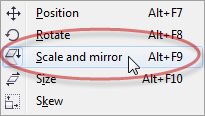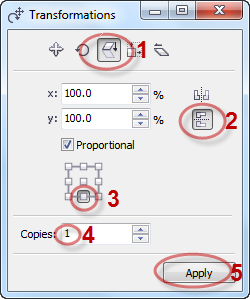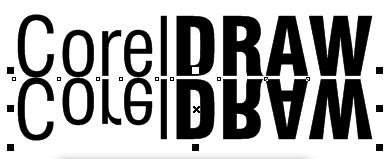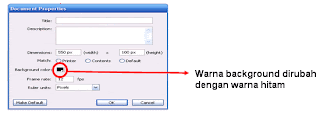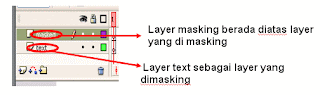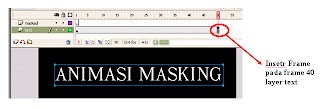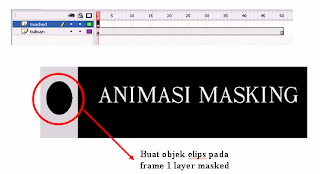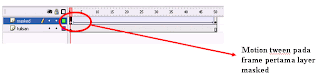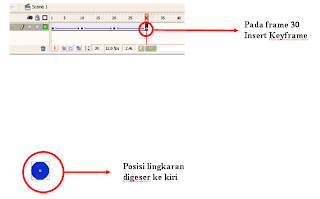Download Microsoft Office Professional Plus 2010 Full Activated
Download Microsoft Office Professional Plus 2013 -
Microsoft Office Profesional Plus 2010 adalah versi baru dari Microsoft
Office yang dibuat oleh Microsoft. Microsoft Office Profesional Plus
2010 sudah sangat diunggulkan dalam usaha membantu manusia dalam
pekerjaan, maupun tugas bagi para siswa/i.
Microsoft Office Professional Plus 2010 memiliki banyak kelebihan dari Microsoft office sebelumnya yaitu 2007. Dari segi design Microsoft Office Professional Plus 2010
lebih indah dibandingkan dengan Microsoft office 2007, fitur yang
terdapat di Microsoft Office Professional Plus 2010 juga ditambah,
contoh dalam Power Piont effek animasinya lebih banyak dibandingkan
2007, dan banyak keunggulan yang lain lagi.
 |
| Microsoft Office Word 2010 |

Microsoft Office Excel 2010
Link Download
Microsoft Office 2010
- Microsoft Office 2010
Status : Work it !