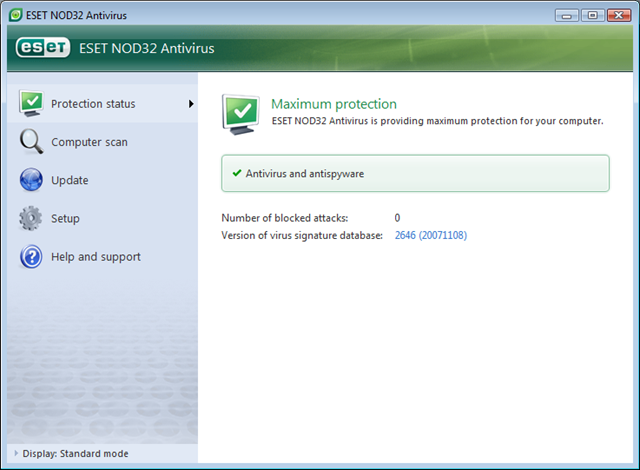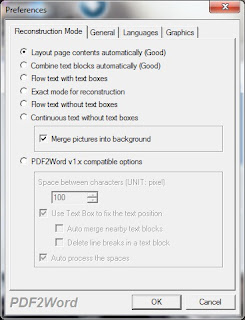Tahun 2011 merupakan tahunnya HTML5, setelah Internet
Explorer 9 rilis beberapa bulan lalu, maka semua browser utama (IE,
Firefox, Safari, Chrome dan Opera) telah mendukung HTML5 dan CSS3. Ya
walaupun belum semua fungsi HTML5 & CSS3 didukung spenuhnya, tetapi
tahun ini merupakan lahirnya HTML5. Jadi tunggu apa lagi, Anda masih
pakai XHTML? atau mungkin malah HTML4? mulailah belajar HTML5, ada
banyak tag2 baru yang sangat menarik. Disini saya akan mengajari tag-tag
yang baru saja dan yang paling banyak digunakan dalam melayout sebuah
website.
Sebelum anda meneruskan membaca artikel ini, saya sarankan anda paham mengenai dasar-dasar HTML dan dasar-dasar CSS
terlebih dahulu. Karena disini saya hanya akan menerangkan tag-tag yang
baru di HTML5, maka saya asumsikan Anda sudah tahu tag-tag yang lama.
Oke, sebelumnya kita nanti akan membuat sebuah website dengan HTML5 yang layoutnya / wireframe nya kira-kira seperti ini:
Nah dengan wireframe seperti itu nanti kira-kira kita akan menggunakan tag berikut ini:
Oke ada banyak tag yang baru yah, mari kita mulai saja, siapkan teks editor Anda dan kita buat deklarasi HTML5 beserta <head> nya:
<html lang="en">
<head>
<meta charset="utf-8" />
<title>Drop Down Menu</title>
<head>
<body>
Isi web disini
</body>
</html>
Sip, lebih simpel kan, kalau dulu jaman XHTML kita perlu mendeklarasikan transitional, atau strict, sekarang cukup <!DOCTYPE html>. Nah untuk isinya saya akan memberitahu tag-tag yang baru, nanti setiap kode berikutnya Anda masukkan didalam <body>, yang ada tulisan Isi web disini.
<header>
Tag pertama kita adalah <header>, sesuai namanya tag ini ditempatkan diatas pada bagian awal website. Kalau dulu kita pakai <div id="header"> sekarang kita menggantinya dengan <header>. Tetapi <header> tidak harus melulu dipaling atas web, kita bisa memiliki beberapa <header>, misal didalam artikel (kita akan bahas ini nanti dibagian article).
Nah, didalam <header> ini bisa kita isi macam-macam, misal logo, navigasi, heading dan lain-lain. Bahkan diisi <div> pun tidak masalah.
<hgroup>
Weittss <hgroup>, apa lagi ini? Oke gampangnya jika kita memiliki satu atau lebih dari satu heading berurutan <h1> - <h6> maka kita bisa mengelompokkannya dengan <hgroup>.
Biasanya digunakan apabila kita memiliki judul dan ada sub judul, atau
untuk judul web kemudian kita memiliki slogan. Tapi kalau headingnya
cuma satu ya nggak usah dikasih <hgroup>. Oke daripada pusing langsung saja lihat contohnya ya:
<header id="main-header">
<hgroup>
<h1>Ini Website HTML5 pertama saya</h1>
<h2>Dan juga yang terakhir karena saya bingung</h2>
</hgroup>
Oke, kalau sudah lihat contohnya paham kan, sip nanti kita masih akan menambahkan sesuatu kedalam <header>.
<nav>
Nah, dari namanya sudah kelihatan kalau ini fungsinya untuk menampilkan navigasi pada website Anda. Ya kalau dulu kita pakai <ul><li> untuk membuat navigasi menu, nah sekarang kita pakai... ummm.. ya sama pakai <ul><li> juga, tetapi kita bungkus dengan <nav>. Nah langsung saja kita lihat contoh kodenya:
<nav id="main-nav">
<ul>
<li><a href="#">Home</a></li>
<li><a href="#">About</a></li>
<li><a href="#">Contact</a></li>
</ul>
Sip, sama kan? Yang perlu diingat bahwa <nav> digunakan untuk ngelink kehalaman-halaman utama dari website atau bagian dari halaman itu sendiri. Kalau untuk paging, Social Networking atau list-list yang lain yang menggunakan <ul> nggak perlu dikasih <nav>.
<section>, <article> dan <time>
Sesuai namanya <article> digunakan untuk membungkus teks artikel atau teks utama dalam halaman web kita. Kita boleh punya banyak tag <article>, misal saja komentar, nah setiap komentar kita bungkus pakai <article> atau forum dan lain sebagainya. Apabila kita memiliki list atau daftar <article>, misal blog, maka kita perlu membungkusnya dengan <section> jika ada elemen lain yang bukan <article> dan menerangkan tentang <article> tersebut. Bingung? Langsung kecontoh:
<section>
<h1>Artikel Terbaru</h1>
<article>Isi Teks Artikel 1</article>
<article>Isi Teks Artikel 2</article>
<article>Isi Teks Artikel 3</article>
</section>
Jadi karena diantara kelompok-kelompok <article> ada tag <h1> maka kita tetap perlu membungkusnya dengan <section>.
<section> tidak boleh diberi style, tidak boleh sebagai container
layout. Tetap gunakan <div> apabila ingin melayout.
Nah, berijutnya adalah <time>, sesuai namanya,
digunakan untuk menunjukan waktu, biasanya digunakan untuk menunjukkan
waktu publish artikel, komentar, forum dan lain sebagainya. <time> memiliki atribut datetime
yang berisi waktu bisa dalam format yyyy-mm-dd atau jam seperti 19:00.
Hal ini digunakan agar mesin pencari dapat mengenali waktu dalam format
standar meskipun kita menulisnya tidak dalam format standar. Contoh:
<p>Ditulis oleh Dhimas pada <time datetime="2011-11-23">Senin Pahing, 23 November 2011</time></p>
Mudah kan? oke kita akan lanjut ke tag berikutnya
Oh iya, gosip mengatakan bahwa <time> akan dibuang dari HTML5
nggak tau mau diganti apa, tetapi menurut saya tag <time> cukup
bagus dan tidak perlu digantikan
<figure> dan <figcaption>
<figure> digunakan sebagai pembungkus untuk tag <img>. Tetapi tidak selalu semua tag <img> kita bungkus dengan <figure>, hanya gambar-gambar yang utama saja atau gambar-gambar yang ingin kita beri label. Nah kita memberi labelnya dengan <figcaption>. Oke langsung saja lihat contoh kodenya:
<figure>
<img src="foto.jpg" alt="Foto Artis">
<figcaption>Ini adalah foto artis yang saya ambil di kali</figcaption>
</figure>
Kira-kira kodenya seperti itu, kita tinggal menstylenya dengan CSS saja sesuai keinginan kita. Oh iya kita bisa memasang tag <a>, <strong>, <em> didalam <figcaption>
<aside>
Nah ini nih tag yang saya sendiri masih bingung penggunaannya, karena tiap website contoh penggunaan <aside> berbeda-beda. Oke kalau dilihat dari sejarahnya <aside> itu awalnya namanya <sidebar> tetapi kemudian diganti menjadi <aside>. Nah <aside> merupakan tag yang berisi konten yang berhubungan dengan konten utama dalam halaman web, oke berarti bisa disimpulan bahwa <aside>
digunakan sebagai sidebar pada website. Nah permasalahannya setiap
sidebar misal wordpress, pasti didalamnya terdapat konten-konten lagi,
kalau di wordpress biasanya widget. Nah terus kode nya seperti apa? Ada 3
kemungkinan, yang pertama:
<aside id="sidebar">
<aside>
Ini Widget Pertama
</aside>
<aside>
Ini Widget Kedua
</aside>
<aside>
Ini Widget Ketiga
</aside>
</aside>
Atau yang kedua:
<aside id="sidebar">
<div>
Ini Widget Pertama
</div>
<div>
Ini Widget Kedua
</div>
<div>
Ini Widget Ketiga
</div>
</aside>
Atau yang ketiga:
<div id="sidebar">
<aside>
Ini Widget Pertama
</aside>
<aside>
Ini Widget Kedua
</aside>
<aside>
Ini Widget Ketiga
</aside>
</aside>
Nah yang mana yang bener? <aside> didalamnya <aside> atau didalamnya <div>, atau <div> didalamnya <aside>? Tidak ada dokumentasi yang pasti yang mana yang benar, tetapi saya cenderung menggunakan yang ketiga, karena tingkatan <div> lebih luas atau lebih tinggi levelnya daripada <aside>. Tetapi ya terserah Anda, karena semua website yang sudah menggunakan HTML5 menggunakan ketiga cara tersebut.
<footer>
Yang terakhir adalah <footer>, sesuai namanya <footer> diletakkan dibagian bawah website, tetapi kita tidak hanya menggunakannya diakhir website saja. Sama seperti <header> dimana kita menggunakan <footer> dibagian akhir <article>. Jadi intinya <footer> sama dengan <header>, hanya saja <footer> diakhir sedangkan <header> diawal. Berikut ini contoh sederhana penggunaan footer diakhir website:
<footer>
<p>Copyright 2011, Dhimas Ronggobramantyo</p>
Tag-tag lainnya
Sip, gampang kan? eits jangan senang dulu, itu tadi semua contoh tag-tag
yang sering kita gunakan, masih banyak lagi tag-tag lainnya yang lebih
ajaib seperti <canvas>, <audio>, <video>, <summary>, <progress>, <datalist> masih banyak lagi, lupa saya apa aja.
Tetapi yang utama dan penting-penting ya itu tadi yang sudah saya
sebutin. Untuk yang lainnya kapan-kapan kalau sempat saya buat artikel
tersendiri, selamat mencoba, jika ada yang salah silahkan didiskusikan
di komentar dibawah.
[Update] 2011-11-09 11:00:00
Agar HTML5 jalan di IE8, IE7 dan IE6
Ada yang kelupaan kemarin, bagaimana agar HTML5 jalan
di IE8, IE7 dan IE6? mengingat bahwa hanya Internet Explorer 9 saja
yang support HTML5. Anda bisa menggunakan Javascript untuk melakukannya,
ada 2 yang menurut saya bagus yaitu Modernizr dan HTML5 Shiv.
Saya akan memberitahu yang HTML5 Shiv saja karena scriptnya lebih cepat
dan mudah. Tetapi jika Anda ingin agar browser IE lama support CSS3
maka gunakan modernizr. Oke didalam header pasang saja kode seperti ini: